The NLI Portal
When you open the NLI Portal you will see something like figure 1.
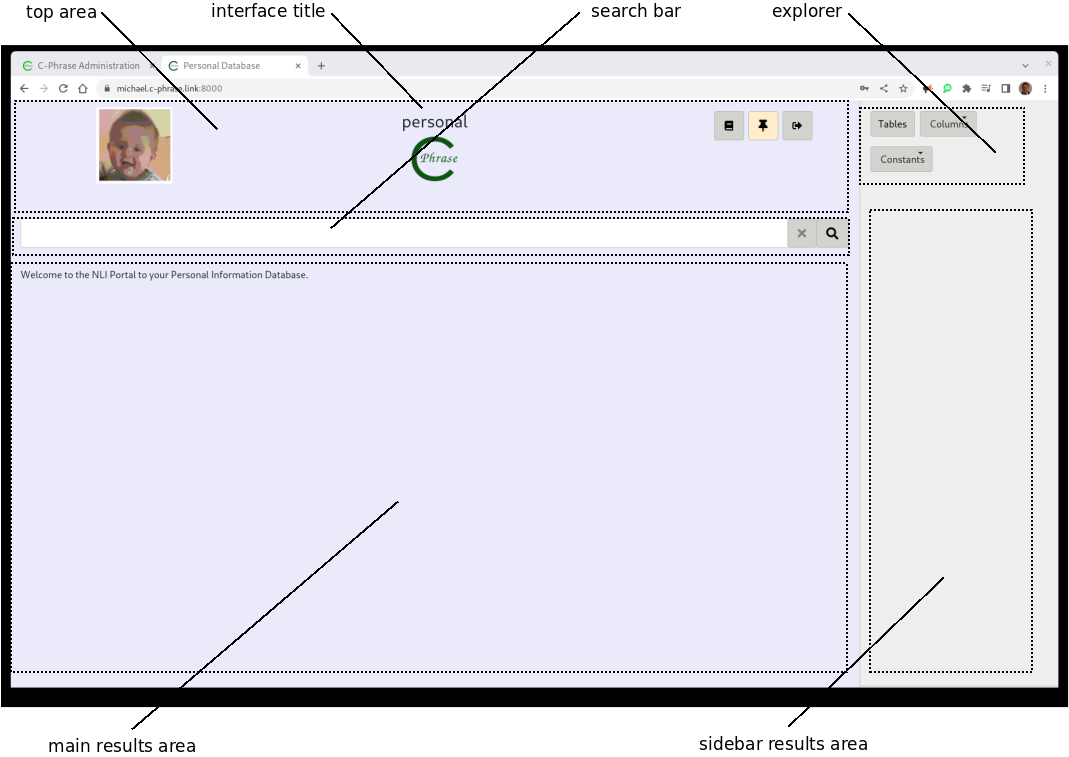
Let us take a quick tour. At the top is the top area. In the middle of it is the interface title, 'personal' in this case. If you hover over this, you get a tool tip that describes what the interface is about. Below the tope area is the search bar. This is where you type, tab complete or click build questions and commands. Immediately below this is the main results area. This is where you view results and perhaps take editing actions. The right-hand side of the screen is the sidebar. At the top of the sidebar is the explorer. Here you click on pull downs menus to fill up the sidebar results with constants that click on to build questions and commands on the main search bar. Finally, at the right of the top area are three buttons: an examples button in the shape of a book, a pinned questions button in the shape of a thumbtack, and a logout button. The examples button presents the example questions that the NLI launched with. The pinned questions buttons lets you store and use questions and commands in your browser's local storage. The logout button will end your session.
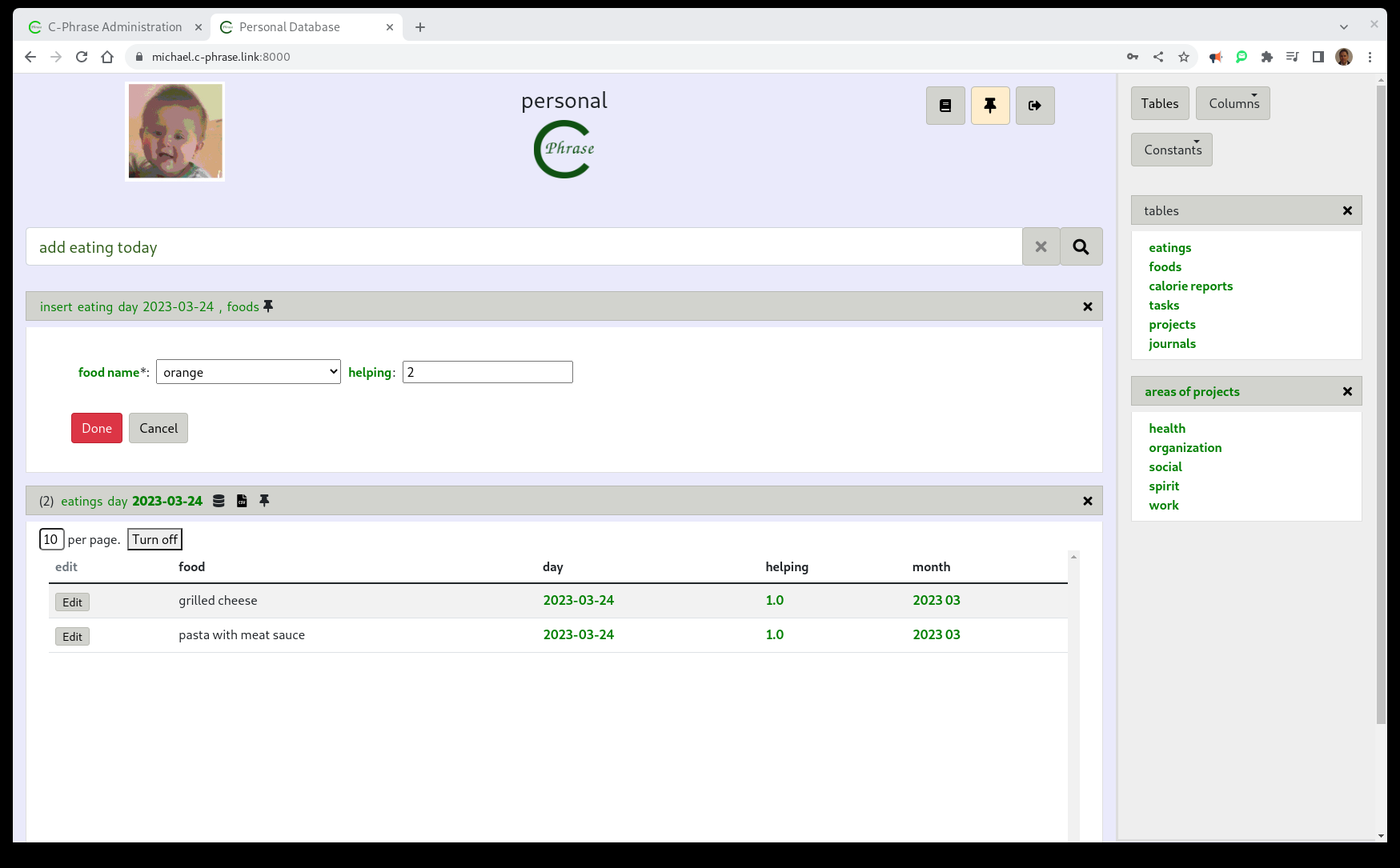
Figure 2 shows the state of the portal as a user is adding information on what they have eaten in a day. The main results area has two results. There is a form that allows the user to select a food name and quantity to insert into the database. This appears as a result of the user submitting "add eating today" on the search bar. The second result is a table of the records of what has been eaten that day. The second result is merely an earlier question that the user issued "eating today". Still this will update with the additional record of 'ICA nuts' with helping size 1.0 when the user hits the red 'Done' button in the form. In this way the user can witness the result grow as they add records.
The Sidebar
At the top of the sidebar is the explorer where the user may list the tables and columns of tables of the underlying database and also select from dropdown Constants menu to bring in custom constants. In figure 2 the user clicked to see all the tables and then clicked to get the areas of the projects.
The purpose of the sidebar results area is to be an area where users can double-click on material which is then inserted into the main search bar at exactly the point the user had previously positioned the caret. This helps the user very rapidly click construct questions and commands without having to type. This interface method takes some getting used to, but once mastered, it dramatically speeds up question and command formulation.
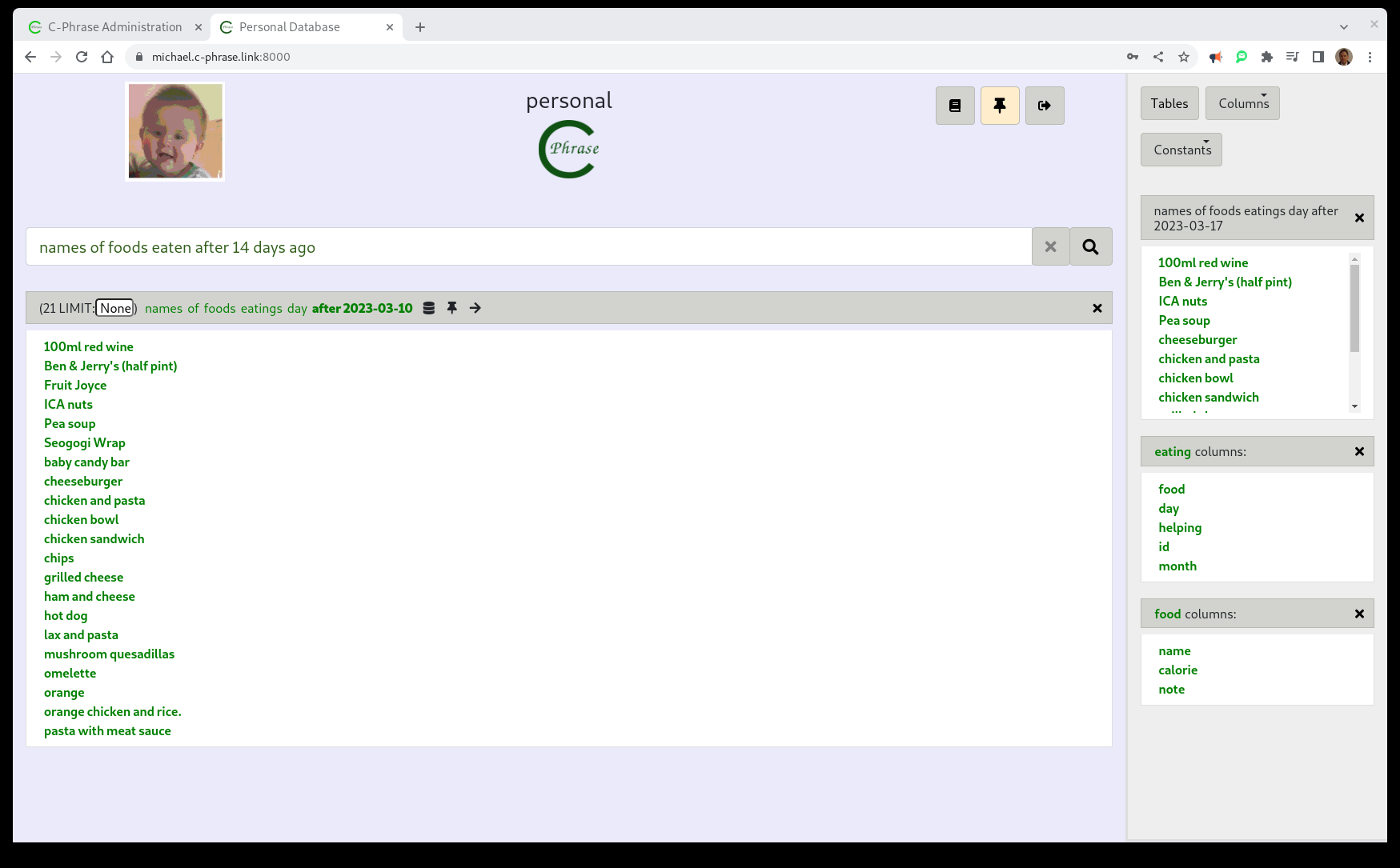
Figure 3 shows the user has issued a question that returns a list result. Specifically the user asks for the names of the foods eaten in the 14 days. Note the presence of a right arrow button to the right of the paraphrase. If the user clicks this, then the list will be copied to the sidebar results. The user has already done this for an earlier list of the foods eaten in the last 3 days. The ability to move lists to the sidebar enables the user to stage very specific sets of constants for click building of future questions and commands as they explore the database.
Pinned Questions
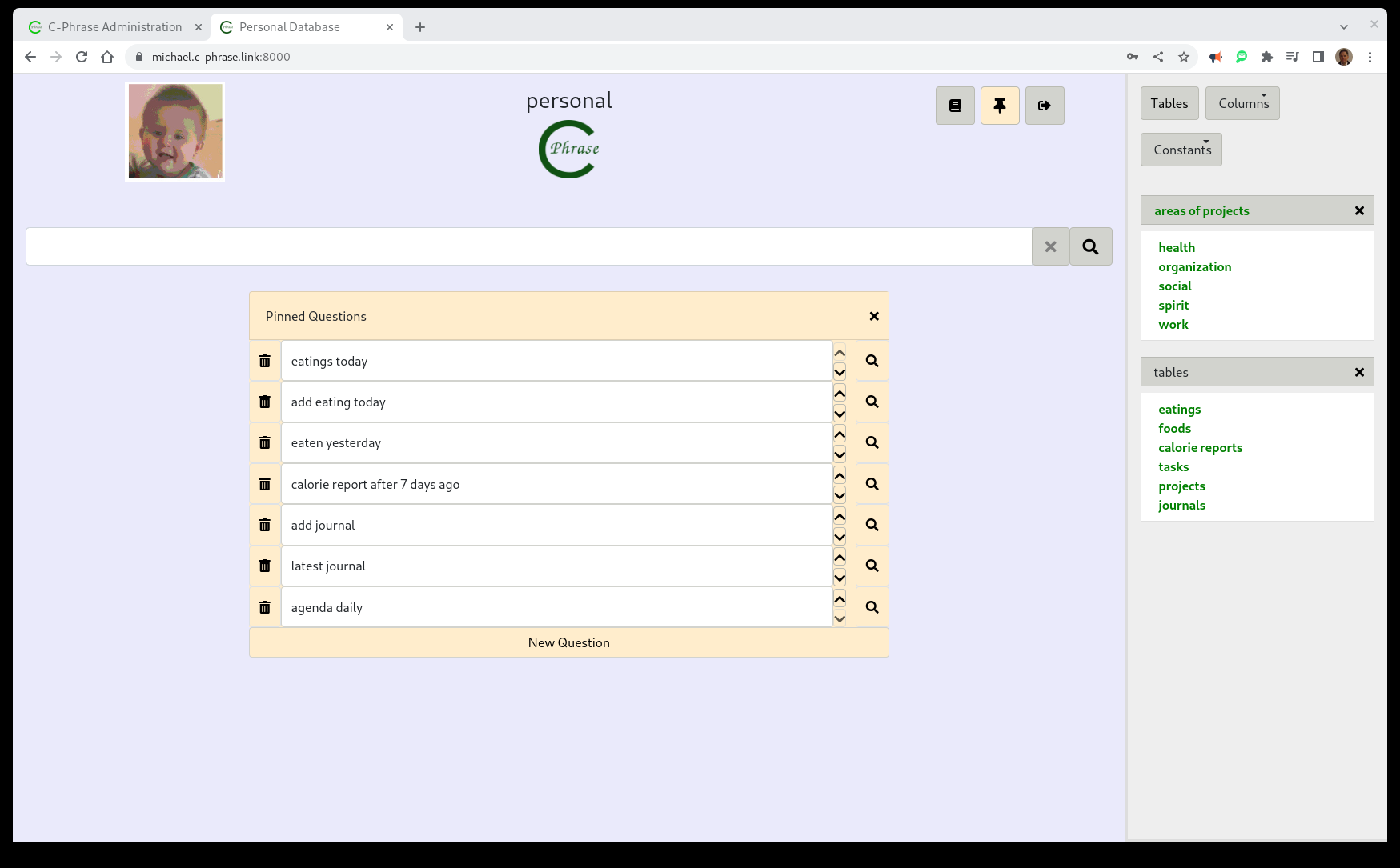
In figure 4 we see the result of the user clicking on the pin icon. Note here that the first two questions are the "eating today" and the "add eating today" questions discussed above. Thus, to achieve state of the screen above where the user is adding to what they have eating today, the user does not need to type anything at all and instead just needs to have clicked on these pinned questions. In many cases users explore the database and build up a stock of pinned questions. On future visits to the NLI they mostly issue these pinned questions again in single clicks.
Editing Records
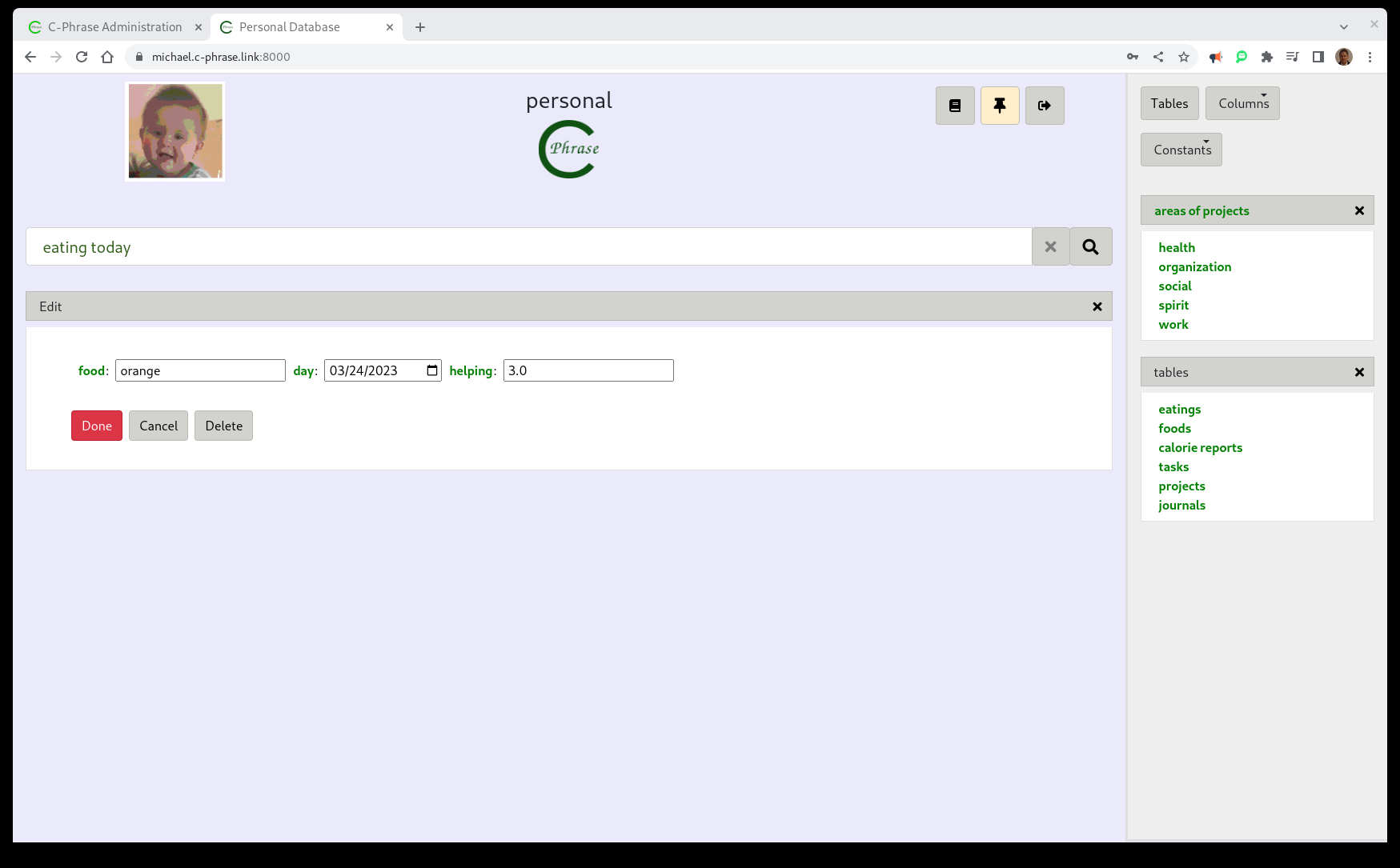
In figure 5 we see that the user has clicked on an edit button that appears with a record (see such edit buttons in figure 2). The user is revising the helping amount upward to 3.0 helpings for the eating of an "Orange" record. Note that the user may also delete records one by one through this interface as well.